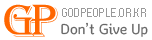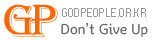정보&강의 타오나스 B형 arpl-i18n-23.10.4 부트로더 세팅하기
-
 운영자
운영자 - 300
- 0
첨부 14
- image.png (File Size: 82.6KB/Download: 2)
- image.png (File Size: 15.7KB/Download: 0)
- image.png (File Size: 136.5KB/Download: 0)
- image.png (File Size: 21.2KB/Download: 0)
- image.png (File Size: 34.2KB/Download: 1)
- image.png (File Size: 47.1KB/Download: 0)
- image.png (File Size: 47.8KB/Download: 0)
- image.png (File Size: 19.8KB/Download: 0)
- image.png (File Size: 25.1KB/Download: 0)
- image.png (File Size: 31.5KB/Download: 0)
- image.png (File Size: 15.9KB/Download: 0)
- image.png (File Size: 32.5KB/Download: 0)
- image.png (File Size: 60.4KB/Download: 0)
- image.png (File Size: 108.3KB/Download: 0)
타오나스를 오랜만에 셋팅하게 되네요.
기억이 가물거려서 기록하면서 재설치를 진행합니다.
1. 깃허브 링크를 따라 최신 릴리즈 이미지를 다운받습니다.
https://github.com/syno-community/arpl-i18n/releases/tag/23.10.4
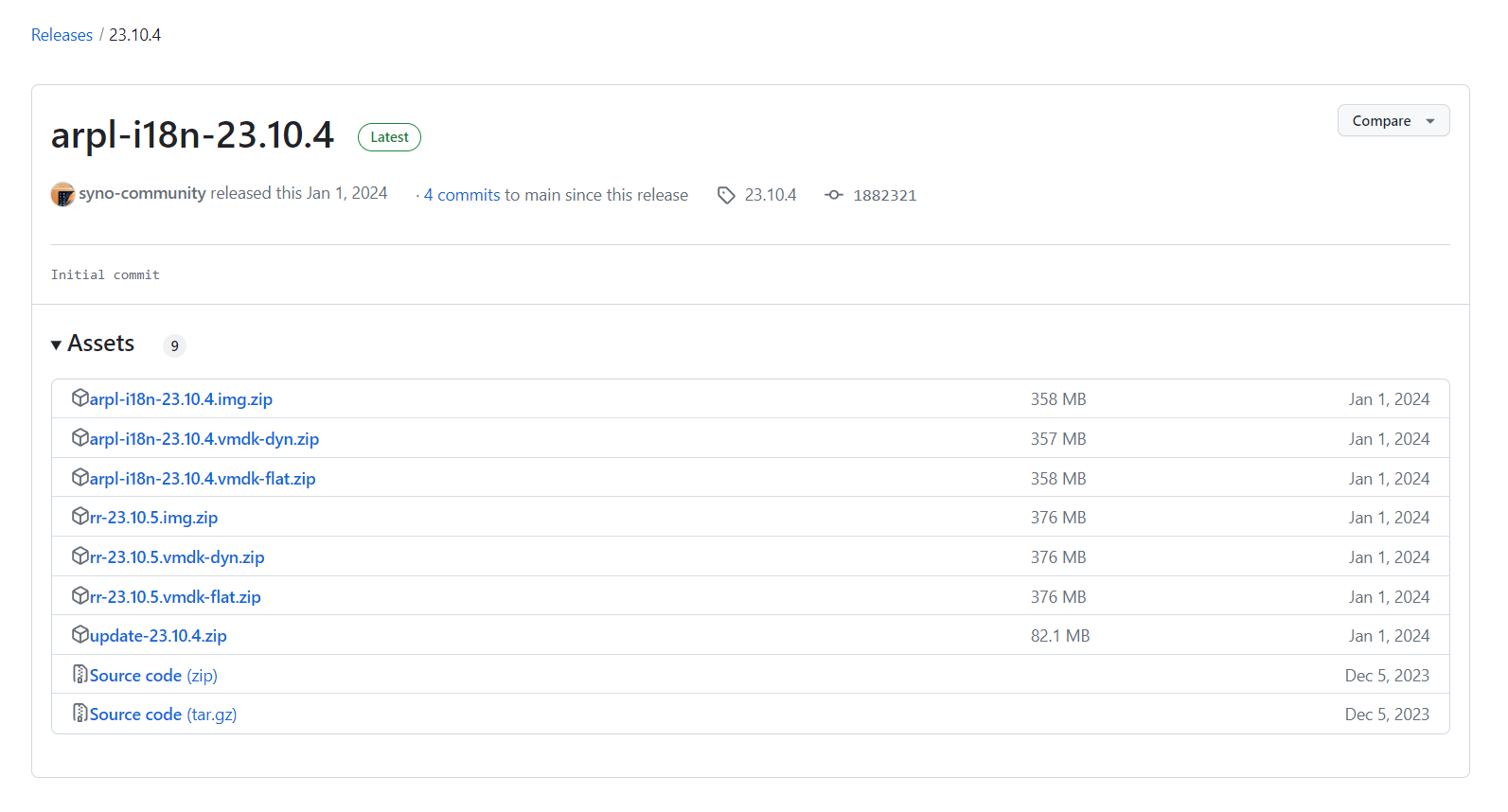
저의 경우 arpl-i18n-23.10.4.img.zip 파일을 다운받았습니다.
2. win32 disk imager로 부트로더를 usb에 기록합니다.
다운로드 사이트
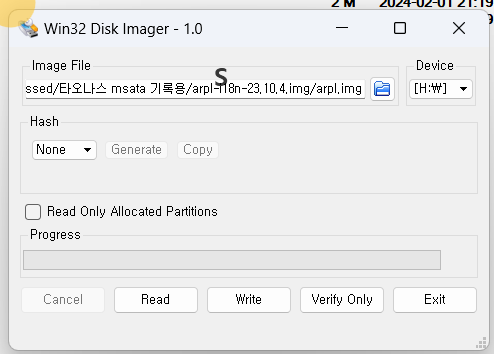
3. 공유기에 연결 후, usb로 타오나스 부팅 합니다.
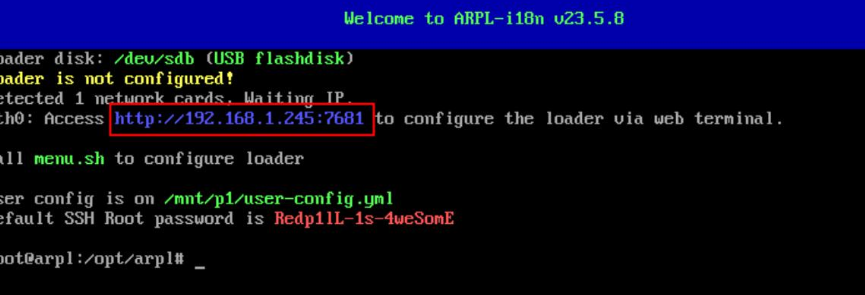
공유기에서 할당받은 아이피가 나타납니다.
4. 다른 컴퓨터에서 해당 아이피로 접속합니다. 아래와 같은 화면이 나옵니다.
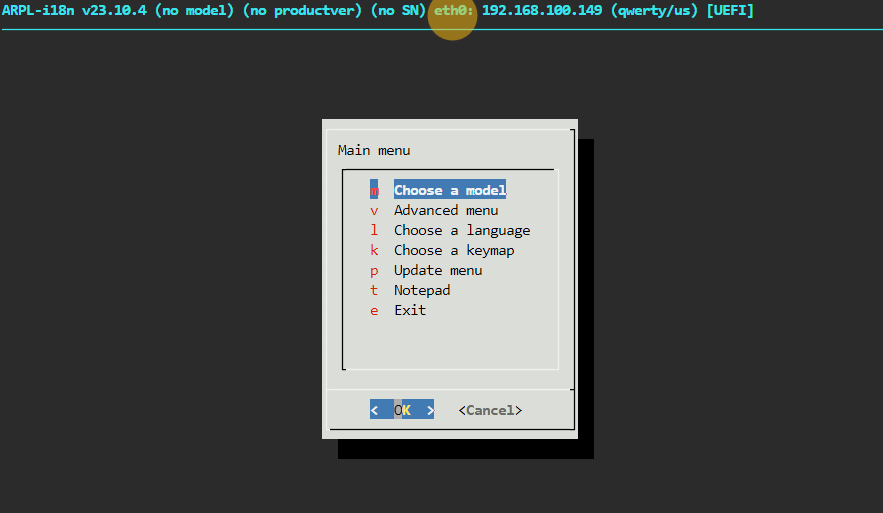
5. Choose a model 를 선택합니다. 'C'를 선택하면 호환가능한 모델이 나옵니다.
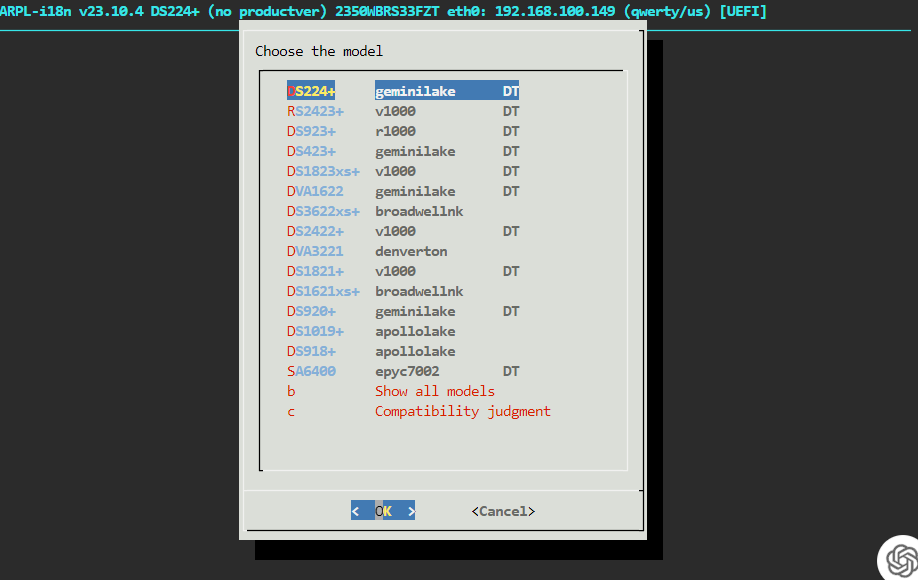
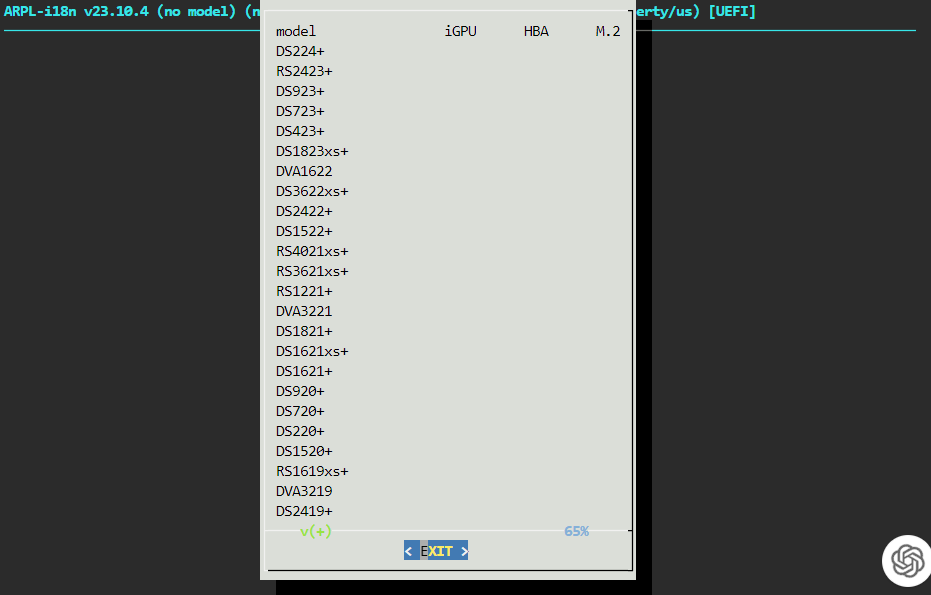
타오나스 B형의 경우 DS920+로 잘 돌아간다는 이야기가 있어 저도 이걸로 선택합니다.
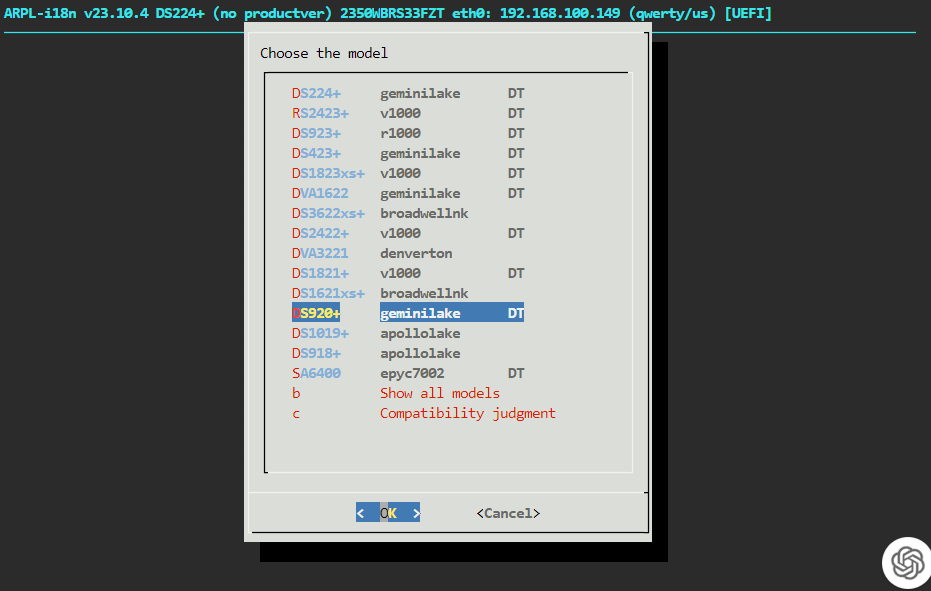
6. DSM 7.2버전을 선택합니다.
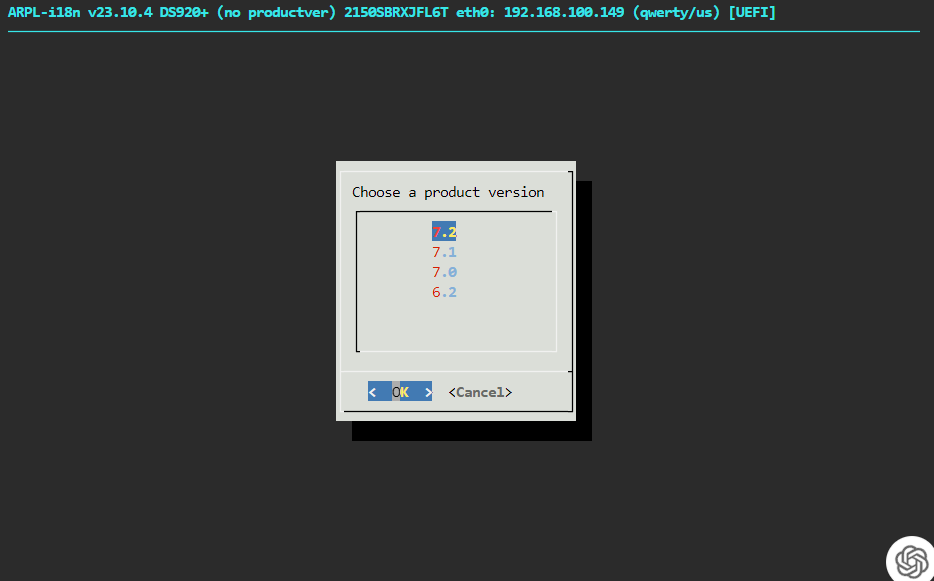
7. 언어를 한국어로 선택합니다.
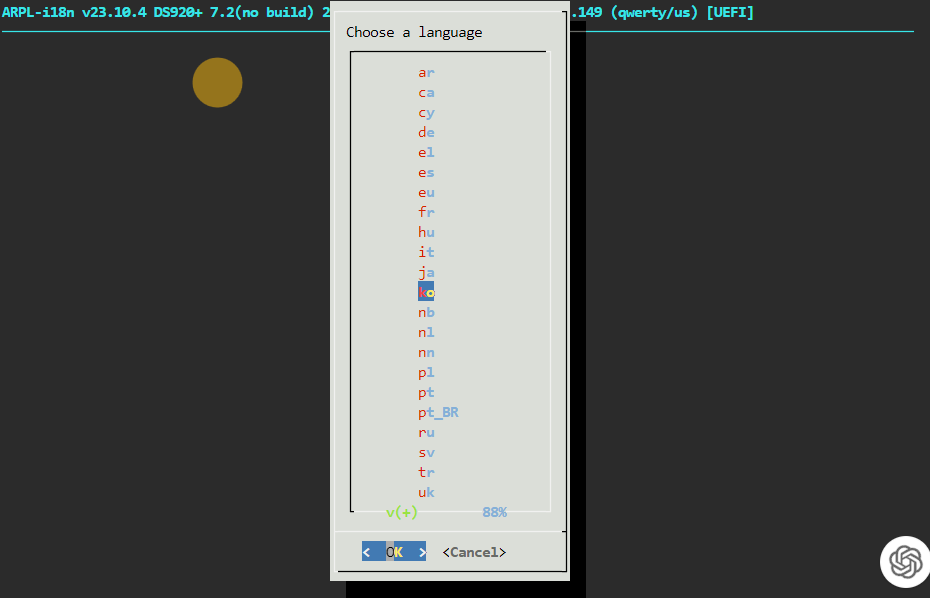
8. 로더를 빌드합니다.
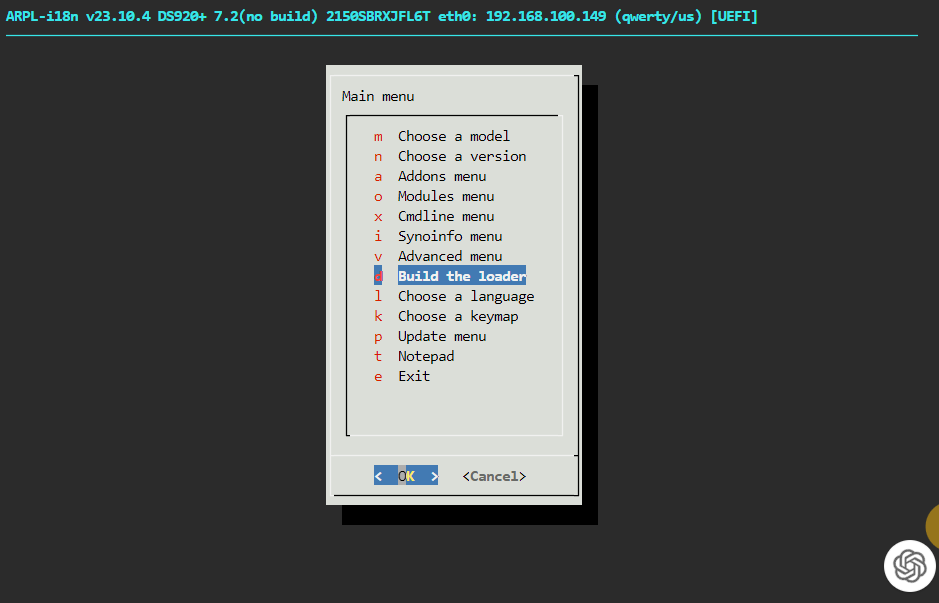
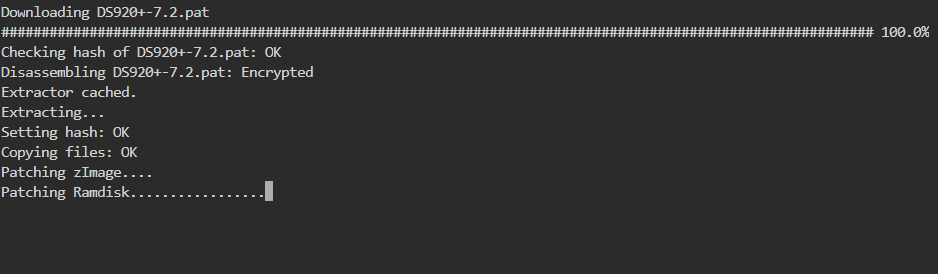
9. Boot the loader 메뉴가 새롭게 보입니다. 클릭하고 재부팅합니다.
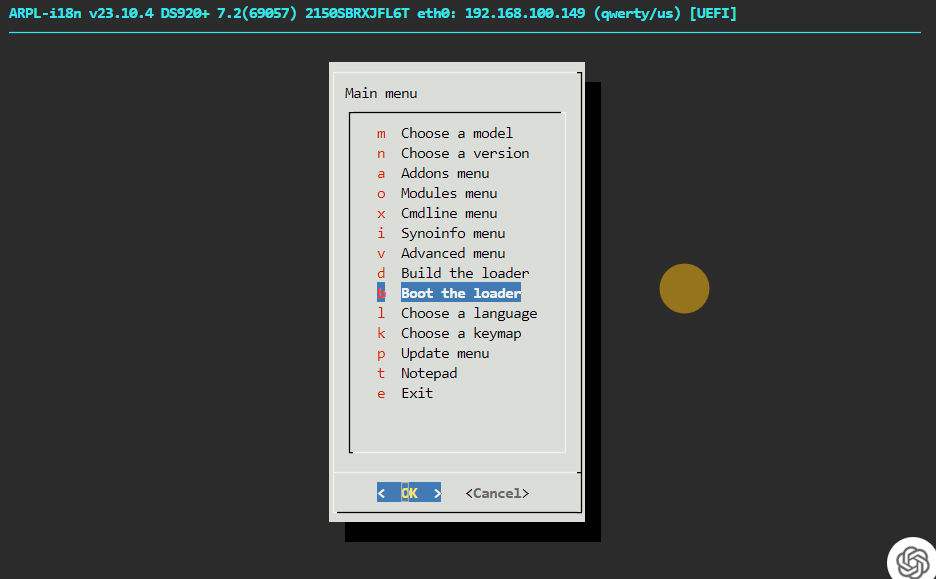
10. 재부팅 후 타오나스의 새로운 주소로 접속합니다.
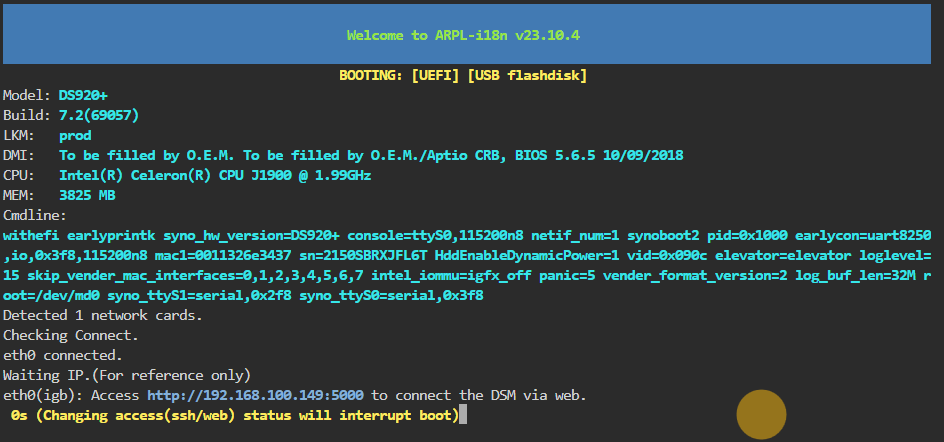
저의 경우 192.168.100.149:5000 입니다.
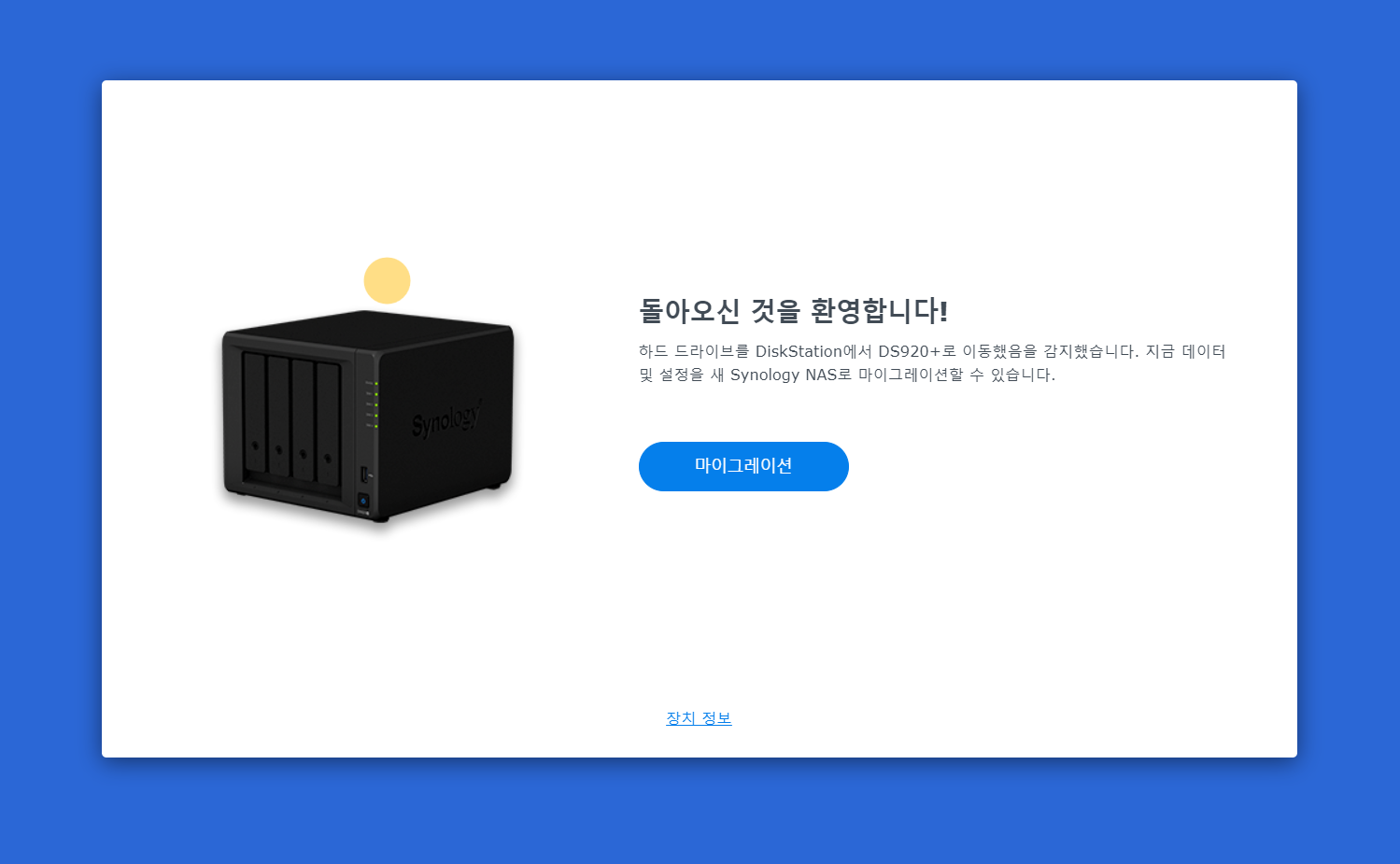
접속에 성공했습니다. 곧바로 나스 셋팅에 들어가면 됩니다.
정말 간단하게 성공하네요.ㅎㅎ
이런 글도 찾아보세요!
추천인 1
댓글 0
권한이 없습니다. 로그인